win10电脑底部任务栏点不动怎么办 电脑下面的任务栏总是卡死的解决方法
更新日期:2024-03-22 11:37:07
来源:转载
今天小编在用电脑的过程中,用着用着发现出现了底下任务栏卡死的情况,怎么点都没有反应,那么这种情况怎么解决呢?于是小编上网搜查了解决方法,发现了三种方法,在这里小编和大家分享一下,小编这里用的是win10系统哦,感兴趣的小伙伴一起来看看吧。

win10电脑底部任务栏点不动
方法一、重启资源管理器
1.使用鼠标右键点击底部的任务栏,在弹出的菜单中点击开启“任务管理器”。
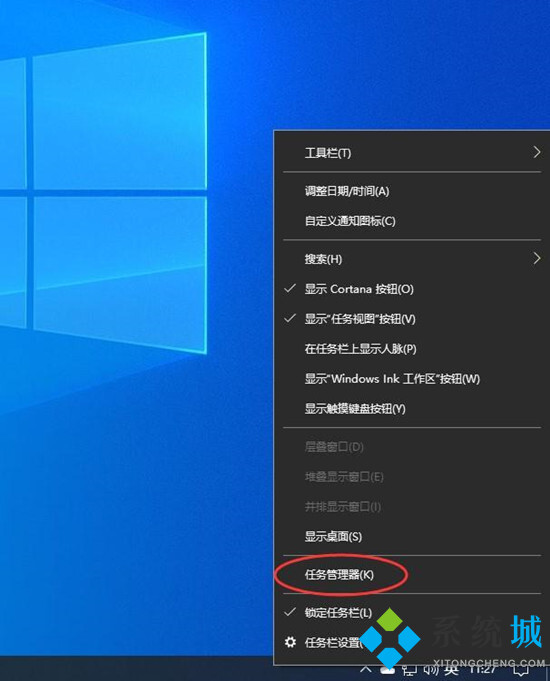
2.如果因底部任务栏无法响应的话,可以使用“Ctrl+Alt+Del”键,再出现的界面中来点击开启“任务管理器”。
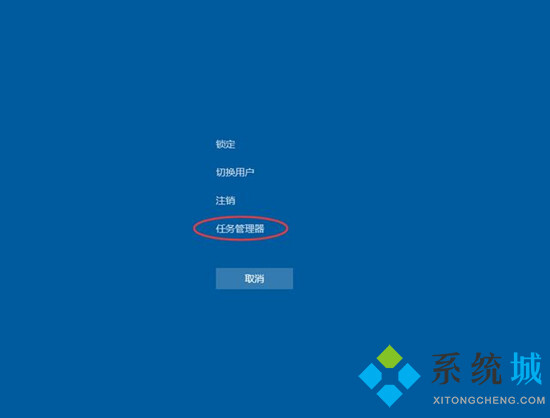
3.在任务管理器的下面找到“Windows资源管理器”,使用鼠标的右键点击它。在弹出的菜单中点击“重新启动”。重启完成以后,再尝试点击任务栏上的内容,应该可以使用。

方法二、重新部署系统进程
1.搜索并右击应用,在系统搜索框输入“PowerShell”,右键点击搜索到的系统应用。
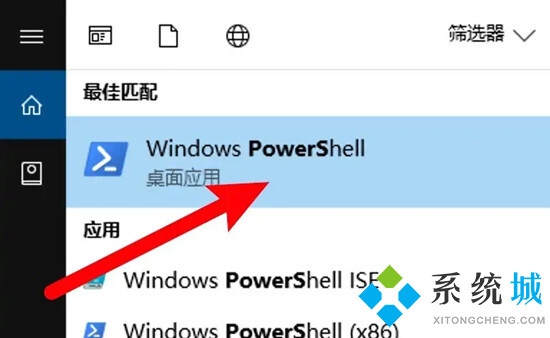
2.选择管理员身份运行,打开右键菜单,点击以管理员身份运行的选项。

3.运行部署进程的命令,输入命令:Get-AppXPackage -AllUsers | Foreach {Add-AppxPackage -DisableDevelopmentMode-Register"$($_.InstallLocation)AppXManifest.xml"},按回车运行重新部署系统进程即可。

方法三、通过新建Windows用户重置系统设置
导致任务栏出现“卡住”、“右击无反应”现象的其它原因可能是系统设置不当所造成。对此可以通过创建新用户来尝试解决问题。
1.打开【控制面板】—【用户账户】-【更改账户类型】。
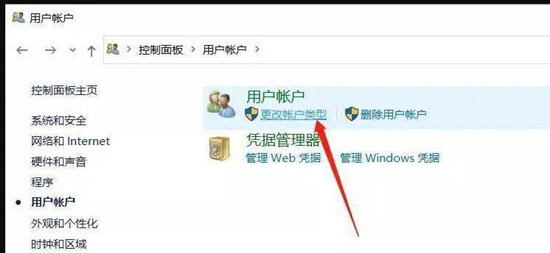
2.点击【在电脑设置中添加新用户】,创建新用户。通过新用户登录即可解决任务栏点击无反应的问题。
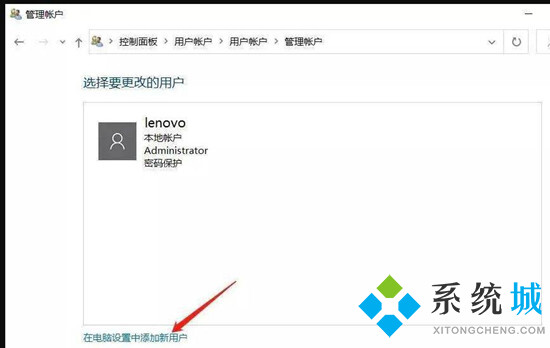
以上就是win10桌面下方任务栏点不动无反应的解决方法了,希望可以帮助到大家。
- monterey12.1正式版无法检测更新详情0次
- zui13更新计划详细介绍0次
- 优麒麟u盘安装详细教程0次
- 优麒麟和银河麒麟区别详细介绍0次
- monterey屏幕镜像使用教程0次
- monterey关闭sip教程0次
- 优麒麟操作系统详细评测0次
- monterey支持多设备互动吗详情0次
- 优麒麟中文设置教程0次
- monterey和bigsur区别详细介绍0次
周
月











