windowsxp怎么重做系统|教你Windowsxp重做系统简单方法
更新日期:2024-03-23 19:31:54
来源:投稿
对于电脑小白来说,怎么重做系统是很令人头疼的事,在系统出现故障时,都需要重做系统才能解决,现在还有很多人使用Windowsxp系统,以前大多通过光盘重做Windowsxp系统,不过现在光盘已经很少用,更多的是通过U盘或硬盘重做的方法,那么Windowsxp要怎么重做系统呢?这边系统小编就教大家Windowsxp重做系统最简单的方法。
重做须知:
1、如果当前系统可以正常使用,可以在线重做或硬盘解压重做
2、如果当前系统已经无法启动,需要通过U盘pe重做Windows xp系统
相关重装教程:
怎么在线重装xp系统
怎么用pe安装xp iso系统
装xp出现0x0000007B蓝屏解决方法
安装系统时提示您还没有指定ghost32/ghost64位置怎么解决
一、重做准备
1、当前系统可以正常运行
2、备份C盘和桌面上重要的文件
3、系统下载地址:深度技术ghost xp sp3一键装机版V2017.03
4、解压工具:WinRAR或好压解压软件
二、Windowsxp重做系统步骤如下
1、下载windows xp系统文件到C盘之外的分区,比如保存到D盘,系统是iso格式文件,右键使用WinRAR等软件解压出来;
 2、解压后的文件不能放C盘或桌面,否则不能重装,这边解压到D盘,如图所示;
2、解压后的文件不能放C盘或桌面,否则不能重装,这边解压到D盘,如图所示;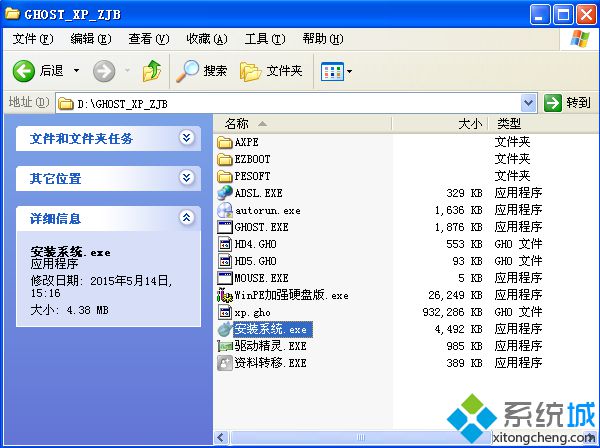 3、双击“安装系统.exe”打开OneKey ghost装机工具,点击“还原分区”,映像路径选择xp.gho,选择xp系统所在位置,一般是C盘,点击确定;
3、双击“安装系统.exe”打开OneKey ghost装机工具,点击“还原分区”,映像路径选择xp.gho,选择xp系统所在位置,一般是C盘,点击确定;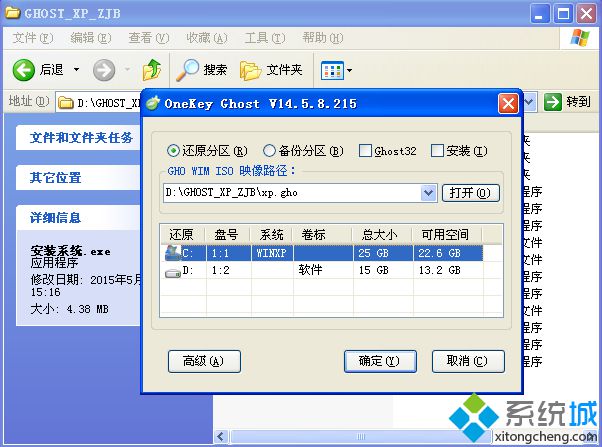 4、这时候会弹出对话框,询问是否立即重启,点击是重启电脑开始执行还原;
4、这时候会弹出对话框,询问是否立即重启,点击是重启电脑开始执行还原;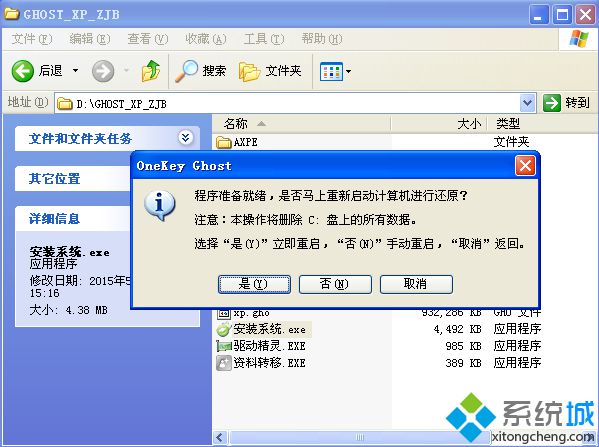 5、重启进入这个界面,执行C盘格式化以及系统解压到C盘的过程,之后都是自动执行的过程;
5、重启进入这个界面,执行C盘格式化以及系统解压到C盘的过程,之后都是自动执行的过程;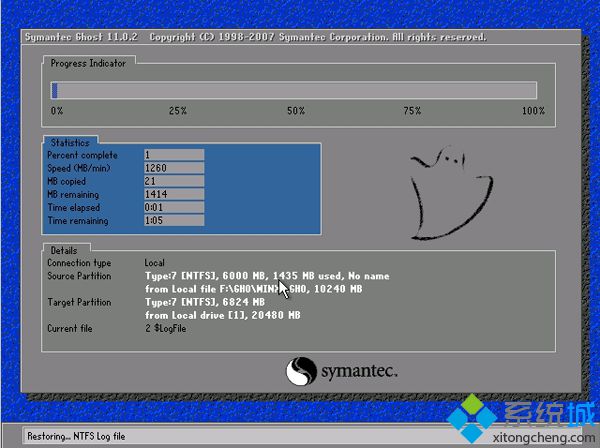 6、操作完成后电脑自动重启,执行windows xp重做系统和系统配置过程;
6、操作完成后电脑自动重启,执行windows xp重做系统和系统配置过程;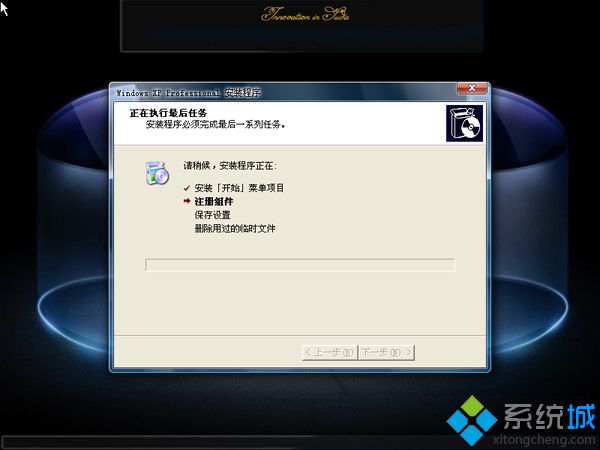 7、后续的windows xp重做过程都将自动完成,重装完成后启动进入windows xp界面。
7、后续的windows xp重做过程都将自动完成,重装完成后启动进入windows xp界面。
windowsxp重做系统教程就为大家介绍到这边,只要当前系统可以正常使用,直接下载Windowsxp系统解压就可以重做系统,非常简单。
- monterey12.1正式版无法检测更新详情0次
- zui13更新计划详细介绍0次
- 优麒麟u盘安装详细教程0次
- 优麒麟和银河麒麟区别详细介绍0次
- monterey屏幕镜像使用教程0次
- monterey关闭sip教程0次
- 优麒麟操作系统详细评测0次
- monterey支持多设备互动吗详情0次
- 优麒麟中文设置教程0次
- monterey和bigsur区别详细介绍0次
周
月












