联想g480怎么从u盘启动|g480笔记本设置U盘启动方法
更新日期:2024-03-23 13:32:49
来源:转载
手机扫码继续观看

现在我们都是用U盘给电脑装系统,因为大部分的电脑主板都支持U盘启动,既可以通过BIOS设置,也可以通过快捷键选择U盘启动,但是有很多用户不清楚U盘启动设置方法,比如有联想g480用户就不清楚怎么从U盘启动,由于联想g480分为多种型号,方法并不统一,下面小编就跟大家介绍联想g480笔记本设置U盘启动的方法。
注意事项:
由于联想g480分为win7、win8等多种型号,导致BIOS界面有所不同,一些机型甚至出现无法进入BIOS的问题,在这之前需要更新BIOS,相关问题解决参考这个教程:联想g480怎么进BIOS设置
相关教程:联想win8换win7安装教程
一、所需工具
1、lenovo G480笔记本电脑
2、启动U盘:如何制作大白菜u盘启动盘
注意:启动盘制作“模式”要选择带“HDD”字样的选项

二、win7机型旧版BIOS设置
1、先制作好U盘启动盘,然后在电脑上插入U盘,重启后不停按F2或Fn+F12进入BIOS界面,如果F2没反应,在关机状态下按电源键旁的恢复键,在Novo菜单选择BIOS Setup回车;
2、进入BIOS界面后,转到Exit选择Load Setup Defaults回车加载默认的设置;
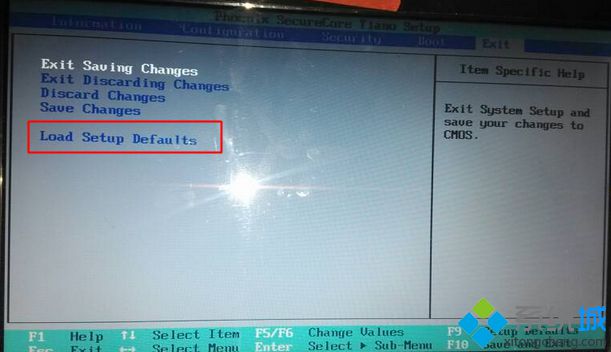 3、在Boot下,将UEFI Boot改成Disabled,选中它回车即可修改,然后选择USB HDD项,按F5/F6调整到第一位置,按F10回车保存重启即可U盘启动;
3、在Boot下,将UEFI Boot改成Disabled,选中它回车即可修改,然后选择USB HDD项,按F5/F6调整到第一位置,按F10回车保存重启即可U盘启动;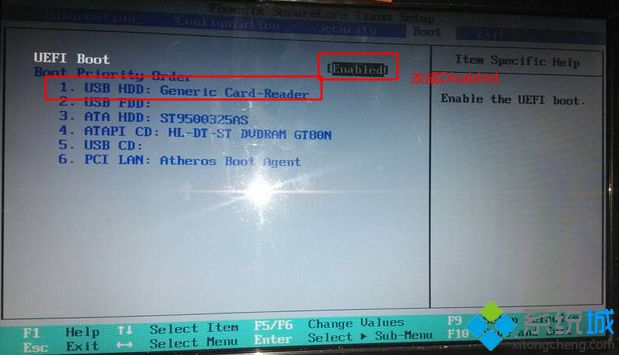 4、也可以不修改USB HDD位置,直接重启时按F12或Fn+F12调出Boot Menu选择USB HDD回车进入U盘启动。
4、也可以不修改USB HDD位置,直接重启时按F12或Fn+F12调出Boot Menu选择USB HDD回车进入U盘启动。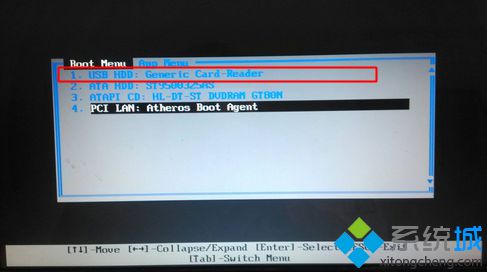
三、win8机型新版BIOS设置
1、重启联想g480笔记本后不停按F2或Fn+F2进入BIOS,如果F2无法进入,则在关机状态下按下电源键旁边的一键恢复键NOVO键;
 2、启动进入Novo菜单,按↓方向键选择BIOS Setup回车进入BIOS界面;
2、启动进入Novo菜单,按↓方向键选择BIOS Setup回车进入BIOS界面;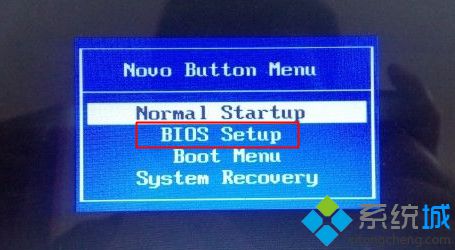 3、在BIOS设置界面,按→方向键移动到Exit,通过↓方向键选择OS Optimized Defaults回车,将win8 64bit改成Other OS,回车;
3、在BIOS设置界面,按→方向键移动到Exit,通过↓方向键选择OS Optimized Defaults回车,将win8 64bit改成Other OS,回车;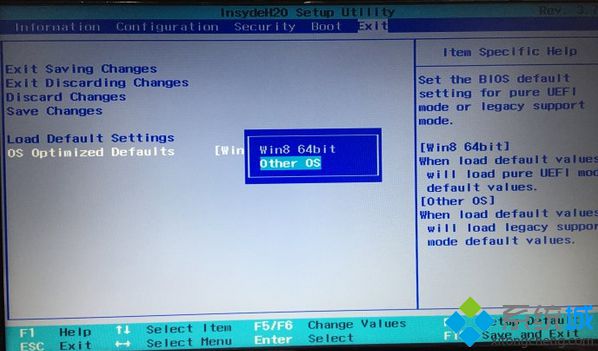 4、按↑方向键选择Load Default Settings按回车,选择Yes回车加载Legacy默认设置;
4、按↑方向键选择Load Default Settings按回车,选择Yes回车加载Legacy默认设置;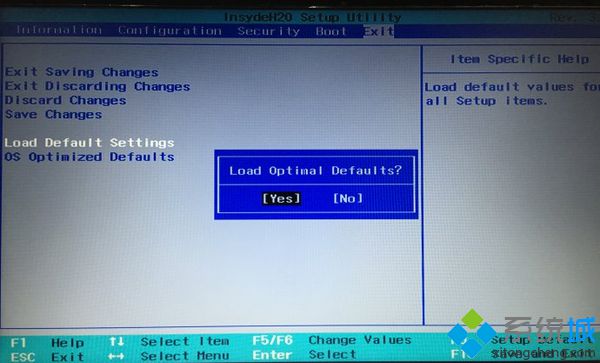 5、此时按下F10回车,在弹出的窗口选择Yes回车保存重启;
5、此时按下F10回车,在弹出的窗口选择Yes回车保存重启;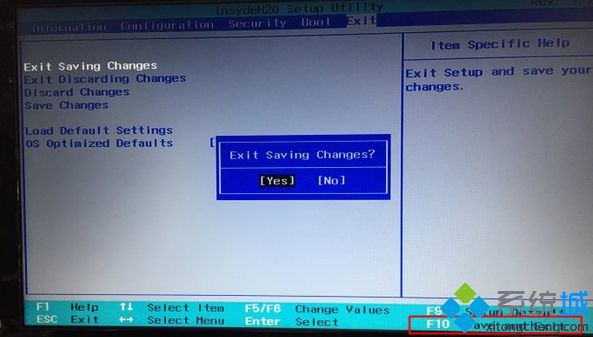 6、重启之后再次进入BIOS,在Boot下,把Boot Mode改成Legacy Support,Boot priority改成Legacy First,按F10回车保存重启;
6、重启之后再次进入BIOS,在Boot下,把Boot Mode改成Legacy Support,Boot priority改成Legacy First,按F10回车保存重启;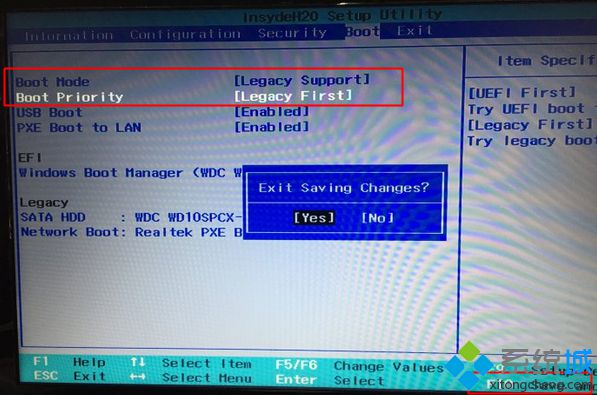 7、插入U盘启动盘,重启电脑不停按F12/Fn+F12或进入Novo菜单选择Boot Menu回车调出启动管理器,选择USB HDD回车就可以从U盘启动了。
7、插入U盘启动盘,重启电脑不停按F12/Fn+F12或进入Novo菜单选择Boot Menu回车调出启动管理器,选择USB HDD回车就可以从U盘启动了。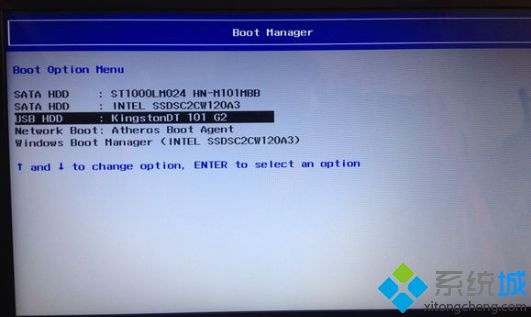
以上就是联想g480怎么设置U盘启动的方法,联想g480用户可以根据上面的教程来设置usb启动,希望对大家有帮助。
该文章是否有帮助到您?
常见问题
- monterey12.1正式版无法检测更新详情0次
- zui13更新计划详细介绍0次
- 优麒麟u盘安装详细教程0次
- 优麒麟和银河麒麟区别详细介绍0次
- monterey屏幕镜像使用教程0次
- monterey关闭sip教程0次
- 优麒麟操作系统详细评测0次
- monterey支持多设备互动吗详情0次
- 优麒麟中文设置教程0次
- monterey和bigsur区别详细介绍0次
系统下载排行
周
月
其他人正在下载
更多
安卓下载
更多
手机上观看
![]() 扫码手机上观看
扫码手机上观看
下一个:
U盘重装视频












