宏碁ATC-651台式机win8.1改win7系统教程
更新日期:2024-03-23 13:33:23
来源:网友投稿
新出的电脑已经不再安装win7系统,默认是win8.1及更新版本的系统,比如宏碁ATC-651台式机预装的是win8.1 64位操作系统,win8.1全新的操作界面和操作方式让部分用户感到不适应,这些用户比较喜欢win7系统,都打算换成win7系统,但是不清楚怎么操作,由于win8.1机型是新型主板,改win7系统需要修改BIOS,下面就跟系统小编一起来学习下宏碁ATC-651台式机win8.1改win7系统教程。
注意事项:
1、win8.1机型默认是UEFI+GPT,win7默认是Legacy+MBR,win8.1改win7需要改BIOS和硬盘分区表,此时需要备份所有硬盘数据
2、如果内存3G及以下,选择安装32位x86系统,内存4G及以上选择安装64位x64系统
3、该方法仅针对宏基Acer ATC-651台式机,其他机型采用不同的主板,就不能按下面的方法设置BIOS
相关阅读:
大白菜安装原版win7教程
硬盘GPT和MBR分区表转换方法
一、准备工作
1、4G及以上容量U盘,大白菜u盘制作教程
2、操作系统:宏基Acer笔记本专用Ghost win7 64位官方优化版
二、宏碁ATC-651 win8.1改成win7步骤如下:
1、开机后不停按Delete键进入BIOS,通过→方向键移动到BIOS功能图标;
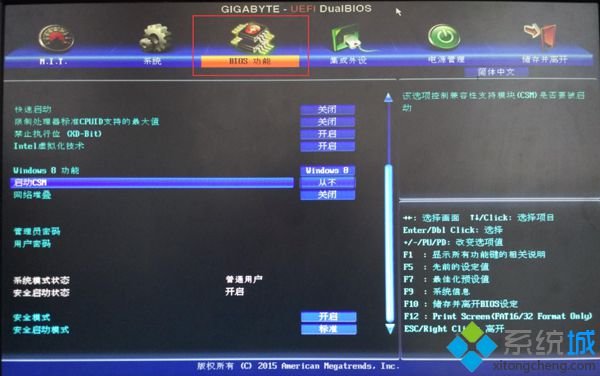 2、找到“启动CSM”,默认值是“从不”,选中它,按下回车键,选择“一直”,回车确认,开启兼容模式;
2、找到“启动CSM”,默认值是“从不”,选中它,按下回车键,选择“一直”,回车确认,开启兼容模式;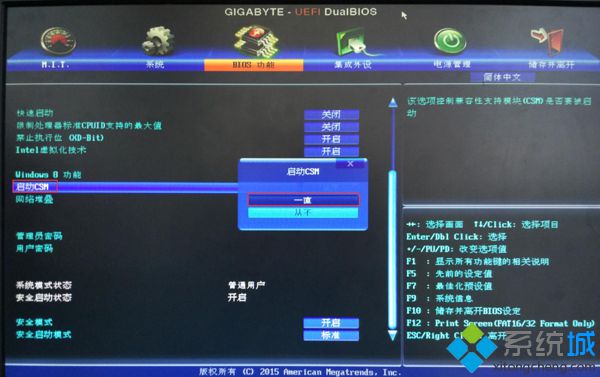 3、按↑方向键向上移动选中“Windows8功能”,按回车键,选择“其他操作系统”,回车确认;
3、按↑方向键向上移动选中“Windows8功能”,按回车键,选择“其他操作系统”,回车确认;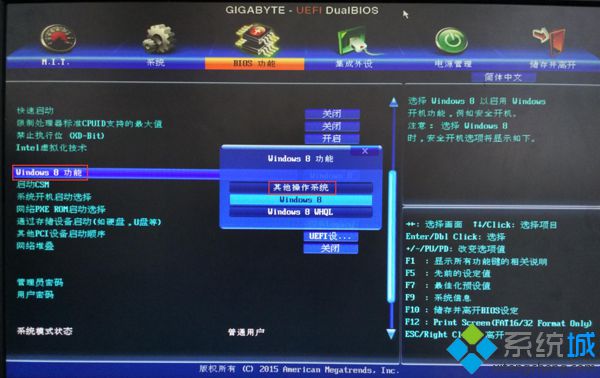 4、按↓方向键选择“系统开机启动选择”,按回车键,选择“仅通过传统BIOS启动”,也就是Legacy模式,按回车确认;
4、按↓方向键选择“系统开机启动选择”,按回车键,选择“仅通过传统BIOS启动”,也就是Legacy模式,按回车确认; 5、选择“通过存储设备启动(如硬盘、U盘等)”,按回车键,选择“仅有Legacy”,回车确认;
5、选择“通过存储设备启动(如硬盘、U盘等)”,按回车键,选择“仅有Legacy”,回车确认; 6、选择“其他PCI设备启动顺序”,按回车键,选择“传统设备启动”,回车确认;
6、选择“其他PCI设备启动顺序”,按回车键,选择“传统设备启动”,回车确认; 7、最后按F10,或点击右上角“储存并离开”,确认重启;
7、最后按F10,或点击右上角“储存并离开”,确认重启;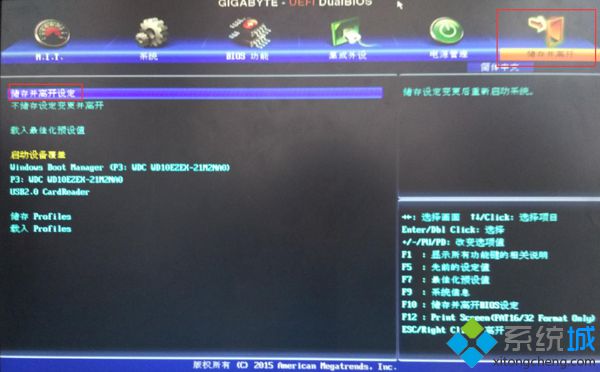 8、事先需要将win7系统iso镜像复制到启动U盘GHO目录下;
8、事先需要将win7系统iso镜像复制到启动U盘GHO目录下;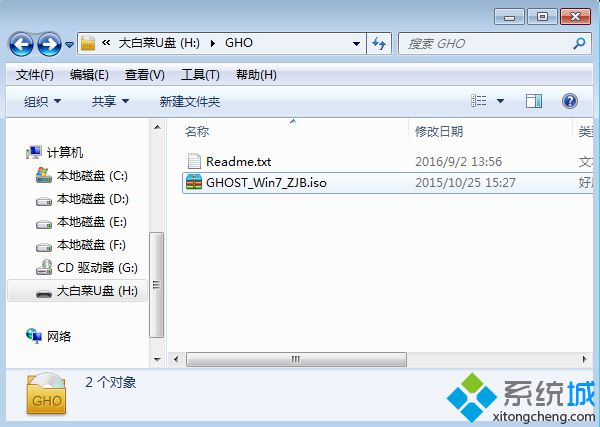 9、在宏碁ATC-651台式机上插入U盘,重启后不停按F12调出启动菜单,选择识别到的U盘选项;
9、在宏碁ATC-651台式机上插入U盘,重启后不停按F12调出启动菜单,选择识别到的U盘选项; 10、从U盘启动进入主菜单,按数字2或选择【02】回车,启动pe系统;
10、从U盘启动进入主菜单,按数字2或选择【02】回车,启动pe系统;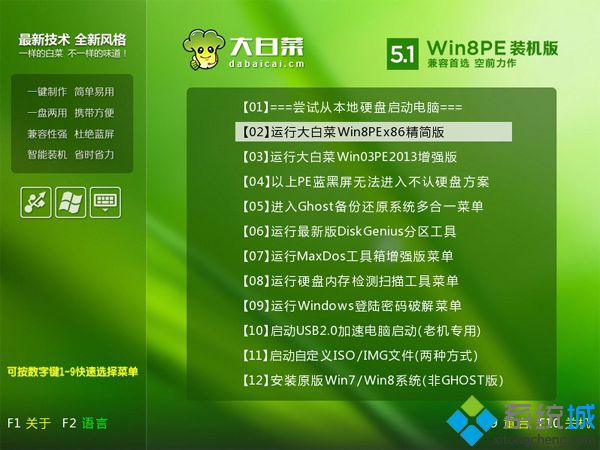 11、进入pe系统之后,双击【DG分区工具】,右键选择硬盘,先【删除分区】,保存更改,再【转换分区表类型为MBR格式】,保存更改,最后【快速分区】;
11、进入pe系统之后,双击【DG分区工具】,右键选择硬盘,先【删除分区】,保存更改,再【转换分区表类型为MBR格式】,保存更改,最后【快速分区】;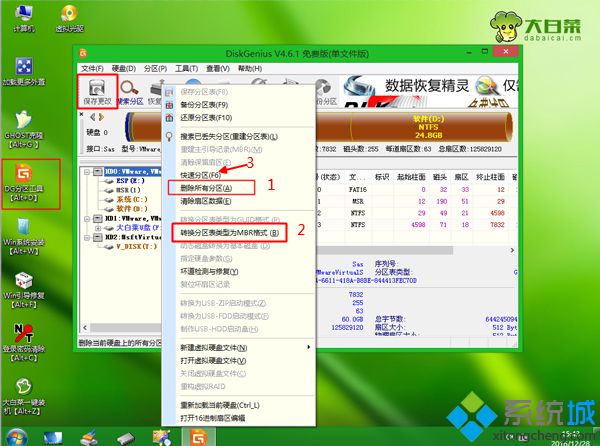 12、设置分区数目和分区大小,主分区C盘一般35G以上,建议50G,如果是固态硬盘,勾选“对齐分区到此扇区的整数倍”,2048或4096均可4k对齐,点击确定进行分区;
12、设置分区数目和分区大小,主分区C盘一般35G以上,建议50G,如果是固态硬盘,勾选“对齐分区到此扇区的整数倍”,2048或4096均可4k对齐,点击确定进行分区;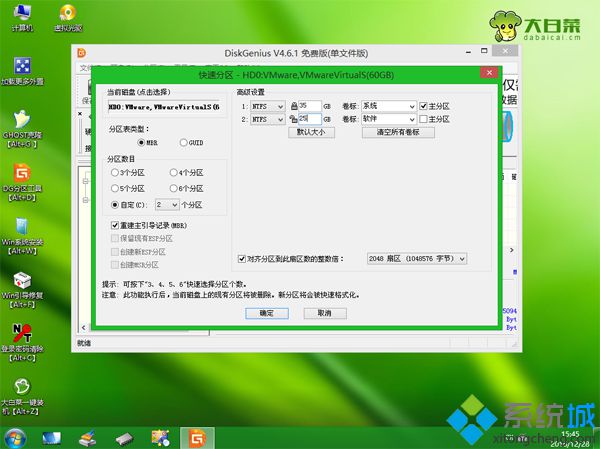 13、完成分区之后,双击打开【大白菜一键装机】,映像路径选择win7 iso镜像,此时会自动提取win7.gho文件;
13、完成分区之后,双击打开【大白菜一键装机】,映像路径选择win7 iso镜像,此时会自动提取win7.gho文件; 14、接着点击【还原分区】,映像路径是win7.gho,选择安装位置C盘,如果不是显示C盘,根据卷标和大小判断,点击确定;
14、接着点击【还原分区】,映像路径是win7.gho,选择安装位置C盘,如果不是显示C盘,根据卷标和大小判断,点击确定;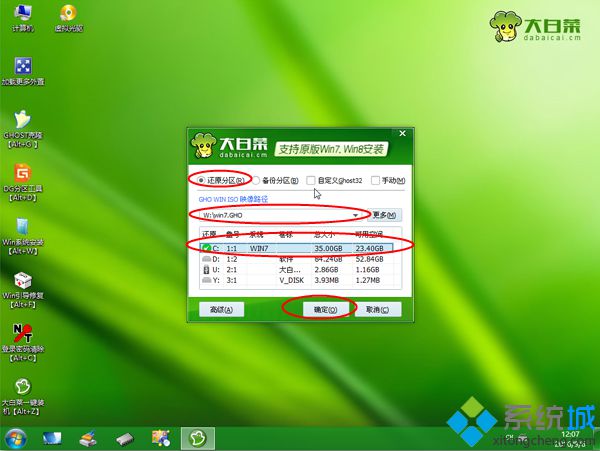 15、弹出对话框,勾选“完成后重启”和“引导修复”,点击是;
15、弹出对话框,勾选“完成后重启”和“引导修复”,点击是;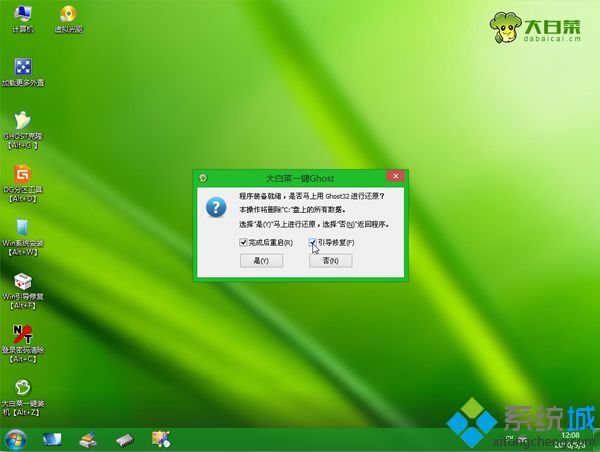 16、转到这个界面,执行win7系统还原到C盘的操作,该过程5分钟左右时间;
16、转到这个界面,执行win7系统还原到C盘的操作,该过程5分钟左右时间;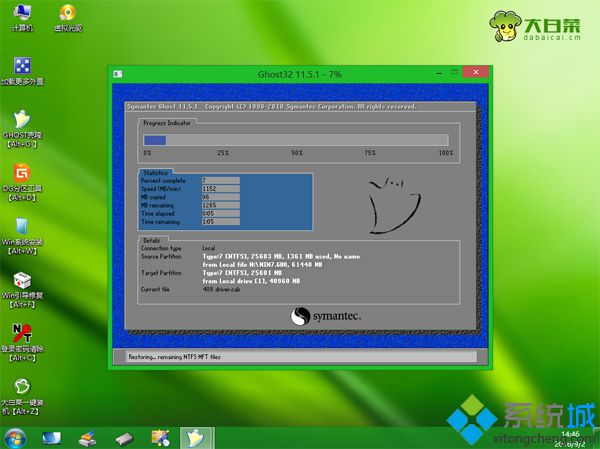 17、接着电脑自动重启,此时拔出U盘,重启进入这个界面,执行win7组件安装和配置过程;
17、接着电脑自动重启,此时拔出U盘,重启进入这个界面,执行win7组件安装和配置过程;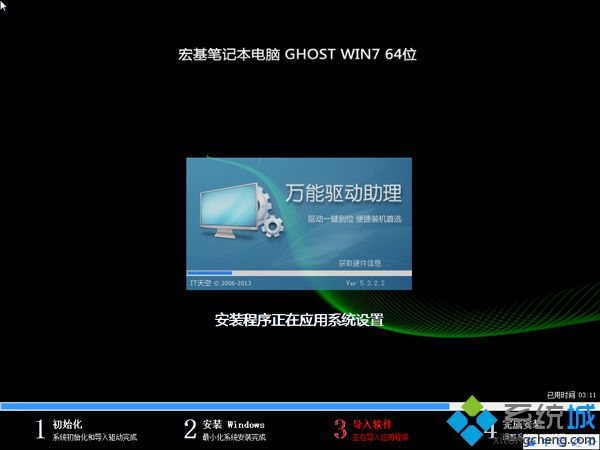 18、安装过程需要5-10分钟,直到重启进入系统桌面,宏碁ATC-651台式机就重装成win7系统了。
18、安装过程需要5-10分钟,直到重启进入系统桌面,宏碁ATC-651台式机就重装成win7系统了。
宏碁ATC-651台式机win8.1改win7系统步骤就为大家介绍到这边,win8.1改win7需谨慎,硬盘的数据都要转移,避免丢失重要数据。
- monterey12.1正式版无法检测更新详情0次
- zui13更新计划详细介绍0次
- 优麒麟u盘安装详细教程0次
- 优麒麟和银河麒麟区别详细介绍0次
- monterey屏幕镜像使用教程0次
- monterey关闭sip教程0次
- 优麒麟操作系统详细评测0次
- monterey支持多设备互动吗详情0次
- 优麒麟中文设置教程0次
- monterey和bigsur区别详细介绍0次
周
月












